

הגדרות עברית באינדיזיין
בפוסט הקודם דיברנו על התקנת אינדיזיין עם תמיכה בעברית, הפעם נדבר על הגדרות העברית בעבודה עם אינדיזיין. אם הגדרנו נכון בהתקנה, זה אומר שנוכל לעבוד עם עברית באינדיזיין באופן עקרוני, אך אם התוכנה או הקבצים לא מוגדרים נכון לעבודה עם עברית, נצטרך לשנות כמה הגדרות בשביל זה.
כידוע, רוב ההגדרות באינדיזיין הן הגדרות המשוייכות למסמך, כלומר אם נשנה אותן כשיש מסמך אחד או יותר פתוח, השינויים יהיו רלוונטיים רק לאותו המסמך שבו אנו נמצאים, אך אם אנו רוצים שהשינוי יחול על כל מסמך חדש מעתה ואילך, יש לשנות את ההגדרות כאשר אין מסמכים פתוחים.
לשם הנוחות, ההגדרות המובאות להלן, אינן לפי סדר החשיבות אלא לפי הסדר של התפריטים והחלונות בתוכנה.
כיוון המסמך
במסמך עברי הדפים מסודרים כמובן מימין לשמאל, ובאנגלית ההיפך. כדי שברירת המחדל תהיה מימין לשמאל, יש להיכנס בתפריט File להגדרות המסמך (Document setup) ובסעיף binding יש ללחוץ על האייקון הימני – Right to left:

הגדרת מילון המשתמש
הגדרת מילון המשתמש מופיעה בתפריט Edit תחת הסיווג Spelling, בתחתית הרשימה שם – User dictionary. יש להגדיר את השפה לעברית. השימושים של המילון הם בבדיקת איות וכן בהגדרות מיקוף (אמנם בעברית לא כ”כ מקובל להשתמש במיקוף – אבל לפעמים בעיתונים עם טורים צרים כן משתמשים בזה, וכאן אפשר להגדיר היכן המילה תיקטע במקרה הצורך ע”י הוספת סימן טילדה ~ במקום בו רוצים שהמילה תיקטע, ~~ בעדיפות שניה, ו~~~ בעדיפות שלישית).
מילון זה הוא מילון בהתאמה אישית של המשתמש. יש לתוכנה מילון מובנה משלה, עליו נדבר בהמשך.

השלב הבא – עדיין בתפריט edit (בתחתית הרשימה) – Preferences – שם נמצאות רוב ההגדרות של אינדיזיין. (במחשבי מק ההעדפות נמצאות בתפריט InDesign ולא בתפריט Edit)
ניתן גם להגיע באמצעות קיצור המקשים Ctrl+K (או Cmd+K במק)
נתחיל בכרטיסיה הרביעית – כרטיסיית Type – שם מופיעים מאפייני הטקסט.
מרכאות טיפוגרפיות
מה הן מרכאות טיפגורפיות בכלל? בימינו אנו לא כל־כך מכירים את זה בעברית, אך בטקסט אנגלית ניתן לראות שהמרכאות הפותחות את הציטטה והסוגרות אותה, מעוצבות בצורה שונה (בדומה לסוגריים) – או שהן פונות כלפיה או שהאחת עליונה והשנייה תחתונה. מי שראה ספרים עבריים ישנים (לפני 70-100 שנה), אולי נתקל בסימון הזה « במקום מרכאות » אבל בניגוד לסוגריים, שאותן אנו מקלידים במקלדת במקש שונה – יש מקש לפתיחת סוגריים ויש מקש לסגירתן, מרכאות טיפוגרפיות עובדות באופן שונה – מקלידים ” ואינדיזיין מזהה לבד האם מדובר בפתיחת ציטטה או בסוף ציטטה והמרכאות תוחלפנה בהתאם (בגלל זה בתוכנות אחרות כמו פוטושופ הן מכונות מרכאות חכמות).

אבל כאן מתחילה הבעיה. בניגוד לשפות לטיניות בהן הסימן ” יכול להופיע רק לפני או אחרי מילה, בעברית אנו משתמשים בו גם בתוך מילה כדי לציין ראשי תיבות, ולכן לא מומלץ להשתמש במרכאות טיפוגרפיות בעברית גם בפונטים שמוגדרים בהם מירכאות חכמות (כן יש כאלה, למשל הדסה פרידלנדר, אריאל, הפונטים של פונטייפ ועוד).

מסיבה זו נרצה לבטל את המירכאות הטיפוגרפיות. אפשר לעשות זאת כאן (Use Typographer’s Quotes), אך אז הן יבוטלו גם בשפות בהן כן נרצה להשתמש בהם, לכן עדיף להשאיר את סימן ה-V כאן, ולבטלם רק בעברית – בהמשך נגיע לזה.
הערת אגב בקשר למרכאות הטיפוגרפיות. ההגדרה הזו אומרת לאינדיזיין מעתה ואילך להתייחס לפי מה שמוגדר, אך לא משנה את מה שכבר קיים במסמך, כלומר אם בטעות המרכאות החכמות היו מופעלות כשייבאתם טקסט, הן תופענה גם לאחר שתבטלו את ההגדרה הזו, וכן להיפך. אם רוצים לשנות מאחד לשני, יש להשתמש בחיפוש והחלפה.
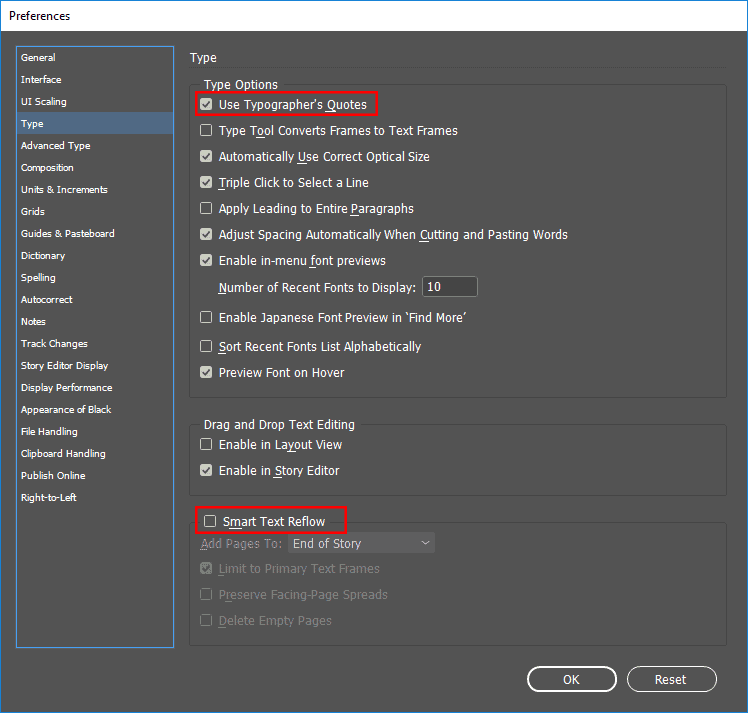
דרך אגב – בלי קשר להגדרות השפה, אני ממליץ לבטל את הזרמת הטקסט החכמה (Smart text reflow) – שגורמת לאינדיזיין להוסיף דפים באופן אוטומטי ברגע שנגמר המקום, מה שיוצר מצב בו בעימוד ספר רב-טקסט או בעימוד עיתון עם כמה שרשורים שונים, יתווספו כל הזמן דפים מיותרים באמצע הספר, והתיבות ימוקמו בהם במקום בדפים הנוכחיים.
מנוע סידור הטקסט
כדי שאינדיזיין תדע לעבוד עם עברית מימין לשמאל, יש להגדיר לה להשתמש במנוע סידור טקסט מתאים. לצערנו הרב המנוע הזה לא מפותח כמו המנוע הרגיל, ויש לו בעיות שונות, אך בשביל טקסט בעברית חייבים להשתמש בו. מגדירים אותו בכרטיסיה Advenced Type, בתווית Default Composer שם יש לבחור באפשרות המסומנת בתמונה (Adobe World-Ready Paragraph Composer).
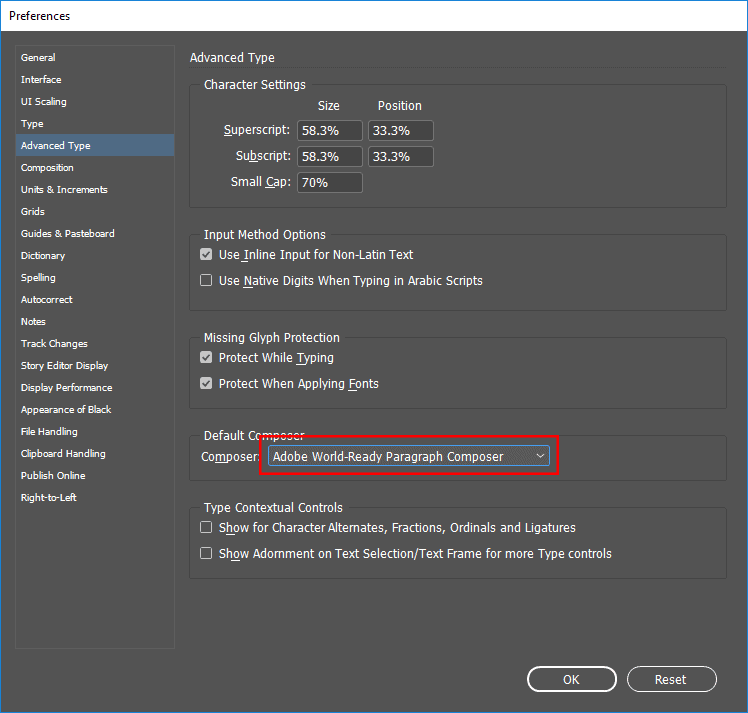
הגדרת יחידות המידה
גם הגדרה זו אינה קשורה לשפה באופן ישיר, אך אם אנו כבר כאן, כדאי לגשת לכרטיסייה Units & Increments ולבחור ביחידות שמתאימות לנו (ס”מ/מ”מ למשל, במקום באינטשים)

מילון
בתחילת המאמר הגדרנו את מילון המשתמש. כעת נגדיר הגדרות הקשורות למילון הכללי.

השפה העיקרית שלנו היא עברית, ולכן נגדיר אותה כברירת המחדל (1).
המילון המותאם אישית (מילון המשתמש) ניתן להעברה ממחשב למחשב. אם נרצה לשנות את התיקיה בה הוא מאוכסן, להוסיף מילון אחר (למשל מילון ארמי), וכו’ – נגדיר זאת כאן (2)
Hyphenation – הגדרות המיקוף (3) – יש מילון שנבנה ע”י חברת Winsoft (חברה חיצונית שבנתה בשביל אדובי הגדרות שפה שונות – בין השאר לעברית ולערבית). ניתן לבחור להשתמש בהגדרות המיקוף של winsoft או אך ורק בהגדרות המילון שהתאמנו אישית. מכיון שרובנו פחות מבינים בזה מאשר מי שערך את המילונים של winsoft, ההמלצה היא להשאיר את זה על winsoft. (אם יש למישהו מחלוקת לגבי מילה מסויימת, במילון האישי ניתן להגדיר מילים שלא ימוקפו או ימוקפו בצורה אחרת).
Spelling – איות (4) – גם כאן ניתן לבחור האם להשתמש בבודק האיות Hunspell (תוכנה בקוד פתוח שפותחה מבודק האיות Hspell) או במילון המשתמש.
Double Quotes (5) ו-Single Quotes (6) – סימני מרכאות וסימני גרש – כאן מגדירים את צורת המרכאות הטיפוגרפיות בשביל השפה הנוכחית. מכיון שהמלצנו להשאיר את העברית מסומנת, ומכיון שבדרך כלל לא נרצה להשתמש במרכאות טיפוגרפיות בעברית ההמלצה היא לשים כאן את המרכאות הרגילות (מופיע אחרון בתפריט) – “” ו- ” [דרך אגב אם יש לכם רעיון יצירתי חדש למרכאות אתם יכולים להקליד כאן בתיבה, לא חייבים להשתמש במה שיש בתפריט – לא שמצאתי לזה שימוש כלשהו, אבל אולי אתם תמצאו].
תיקון אוטומטי
אני מניח שרובכם לא משתמש בתיקון השגיאות האוטומטי של אינדיזיין (כמוני). באנגלית ובצרפתית יש לזה שימוש, אך בשביל להשתמש בתכונה הזו בעברית, קודם כל צריך להגדיר מהן המילים המוטעות ומה התיקון האוטומטי שלהן (בניגוד ל-Word שרשימה בסיסית כזו קיימת, ולא נותנת לרשום נקודותיים לפני סגירת סוגריים אלא הופכת את זה לסמיילי). אם מישהו בכל זאת רוצה להגדיר מילים כאלו ולהשתמש, ניתן להכניס מילים לרשימה באופן ידני על ידי מעבר לכרטיסיה AutoCorrect, בחירת השפה עברית ולחיצה על Add כדי להוסיף מלה חדשה לרשימה.
לאחר שסיימנו את הגדרות ה-Preferences, נעבור לתפריט Type.
בסעיפים Font, Size וכו’ ניתן לבחור את הפונט שיהיה פונט ברירת המחדל אך לא כדאי לעשות זאת כי אם נשנה את הפונט כאן, הוא ייחשב לדריסה של הסגנונות. כנ”ל לגבי כל הפרמטרים של Character ושל Paragraph. לכן נעבור להגדיר את סגנון הפסקה של ברירת המחדל – Basic Paragraph.
סגנון פסקת ברירת המחדל
בתפריט Type נעבור ל- paragarph styles ושם יופיע לנו סגנון פסקה אחד [Basic paragraph]. נקליק בעכבר עם הלחצן הימני, ונבחר [Edit [Basic Paragraph.
כאן אפשר להגדיר את הפונט הרצוי, הגודל וכו’, כל אחד לפי סגנונו וטעמו האישי. בואו נעבור להגדרות השפה. ראשית ניכנס לכרטיסיה Advanced character formats, ובתחתית החלונית בתווית Language נשנה לעברית.

כיוון הטקסט, וסגנון הספרות.
ההגדרה נמצאת בכרטיסיה של הגדרות תו למזרח התיכון – Middle East Character Formats.
ההגדרות הרלוונטיות לנו הן Digits (ספרות) שם נשייך בין הספרות המתאימות לשפה, ו- Character direction (כיוון התו). את שניהם נגדיר Default. אינדיזיין יודעת שבעברית משתמשים בספרות לטיניות רגילות (המכונות ספרות ערביות) ושכיוון הטקסט הוא מימין לשמאל. למה לא להגדיר Right to left? כי אם נגדיר ככה, גם הספרות יוצגו בסדר הזה, למרות שאת המספרים אנו כותבים משמאל לימין. בברירת המחדל אינדיזיין יודעת את הכלל הזה ולכן נגדיר Default. (אגב, אם בייבוא מוורד המספרים מתהפכים, כאן תסתרו את זה). בסגנונות תו מסויימים ייתכן ונרצה להפעיל Right to left או Left to Rightכדי להתגבר על בעיות כיווניות.
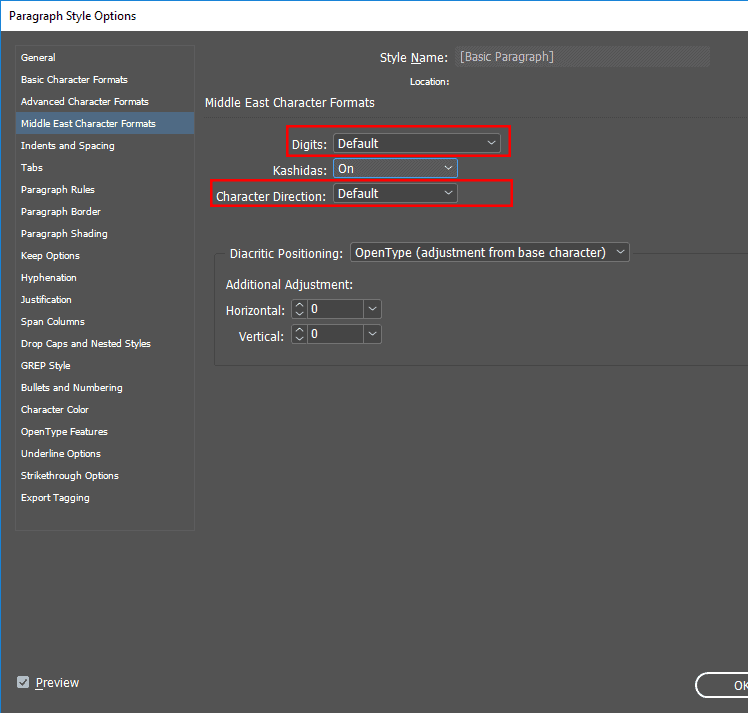
כיוון הפסקה
נעבור לכרטיסיה Indents and Spacing, ובתכונה Paragraph Direction (כיוון פסקה) נגדיר Right-to-Left. אם הפסקה מיושרת לשמאל נשנה גם את היישור – Alignment ל-Right.

הגדרות המיקוף – Hyphenation
כאמור לעיל, בעברית בדרך־כלל לא משתמשים במיקוף, ולכן נרצה לבטל את האופציה הזו. מי שעובד במערכות עיתונים יומיים שם לעתים כן משתמשים במיקוף עקב השורות הצרות בעימוד מרובה טורים, אולי יעדיף לדלג לסעיף הבא, אך ברוב המקרים לא נרצה את המיקוף.
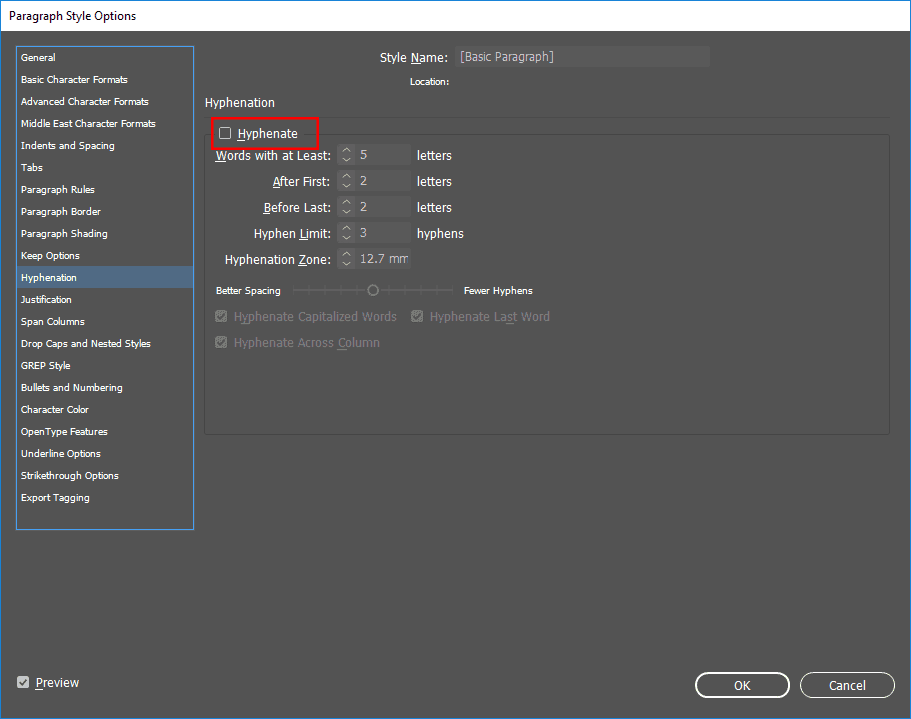
לאחר ביטול המיקוף, נרד לכרטיסיה Justification – הגדרות יישור. (זה לא שם כ”כ מתאים אבל ככה קוראים לזה)
מוכרת לכם התופעה של רווחים גדולים מדי בפסקה? החלונית הזו יכולה להיות הבעיה אך גם התיקון לבעיה.

בחלקו העליון של החלון יש מעין טבלה בת שלושה טורים ושלוש שורות.
השורה העליונה – word spacing אחראית לרווח בין המילים. השורה האמצעית – letter spacing אחראית לרווח בין האותיות, והשורה האחרונה Glyph Scaling אחראית לרוחב האות. מנוע סידור הטקסט (הקומפוזר שמופיע כאן – Adobe world-Ready Paragraph Composer, ושדיברנו עליו לעיל) משתמש בערכים המוגדרים כאן כדי ליצור איזון בפסקה ולתת לה מראה נורמלי ככל האפשר. איך זה עובד? יש ערך רצוי (הטור האמצעי – Desired) ומצדדיו יש ערכי מקסימום ומינימום. על ידי חישובים שונים המנוע בוחר היכן לשים את הרצוי והיכן להתגמש וכמה, עד הגבול המינמילי והמקסימילי שהגדרנו לו. הערכים שמגיעים כברירת מחדל פחות מתאימים לטקסט בעברית, ולכן כדאי לתת את הערכים המופיעים בתמונה – “ערכי הזהב” של עדי רביד – האיש שלימד אותי את אינדיזיין (היום כמדומני הוא מצוות הפיתוח של אדובי).
טיפ: אני אישית אוהב להגדיר גם סגנונות תו שימושיים ולתת להם קיצורי דרך. להרחבה ניתן לקרוא על כך כאן
כותרת הערות הסיום
אם אתם משתמשים הרבה בהערות סיום, כדאי לתת להם כותרת אחרת מאשר Endnotes (אלא אם כן רוב העבודות שלכם באנגלית).
עדיין בתפריט Type, בוחרים בהגדרות Document Endnote Options ובשורה הראשונה שם (Endnote title) רושמים את הכותרת הרצויה (אין קטע לרשום הערות סיום, כי באף ספר זו לא תהיה הכותרת).
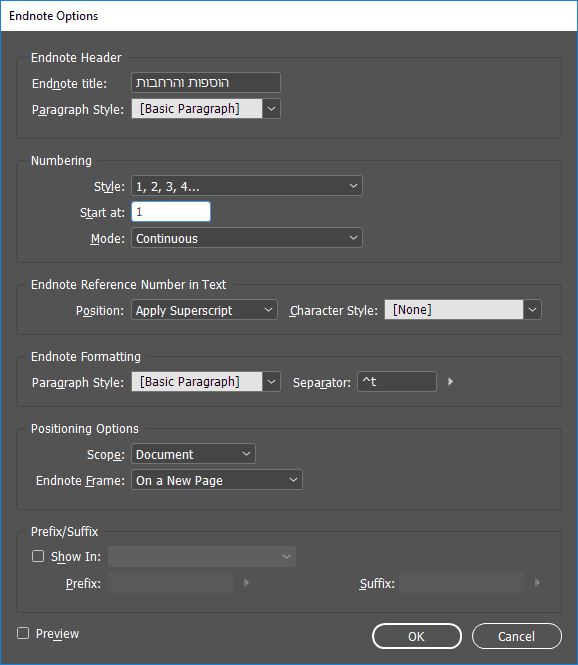
השלב הבא הוא הגדרות סגנון האובייקט, שאליהן נגיע דרך תפריט Window. נלך לאפשרות Styles.
סגנון אובייקט
סגנון התא בטבלה (cell style), סגנון הטבלה (Table style) וסגנון התו (Character style) לא רלוונטיים עבורנו, ואת סגנון הפסקה כבר הגדרנו. נשאר לנו רק סגנון אובייקט (Object style):
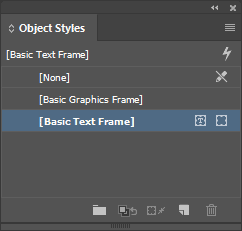
בחלונית Object styles מופיעים לנו שלושה סגנונות ברירת מחדל: [None] שמשמעותו הוא ללא סגנון, [Basic Graphics Frame] כלומר מסגרת גרפיקה בסיסית, ו-[Basic Text Frame] כלומר מסגרת טקסט בסיסית.
את None אי אפשר להגדיר כמובן, נתחיל מהגדרות מסגרת הגרפיקה. קליק ימני על [Basic Graphics Frame] יפתח לנו תפריט שהאפשרות הראשונה בו היא Edit. לחיצה עליו תפתח לנו את החלונית Object Style Options. נלחץ על הכרטיסיה Story Options ונשנה את כיוון השרשור (Story Writing Direction) לאפשרות Right-to-Left. יש לפעולה הזו שתי משמעויות. הראשונה (והפחות חשובה) – סימני כניסת ויציאת הטקסט יהיו מימין לשמאל במקום משמאל לימין. בספר רגיל אין לזה משמעות בתוצאה, אלא רק מבחינת הנוחות של המשתמש. המשמעות השנייה והחשובה יותר היא סדר הצגת הטורים – מימין לשמאל במקום משמאל לימין.
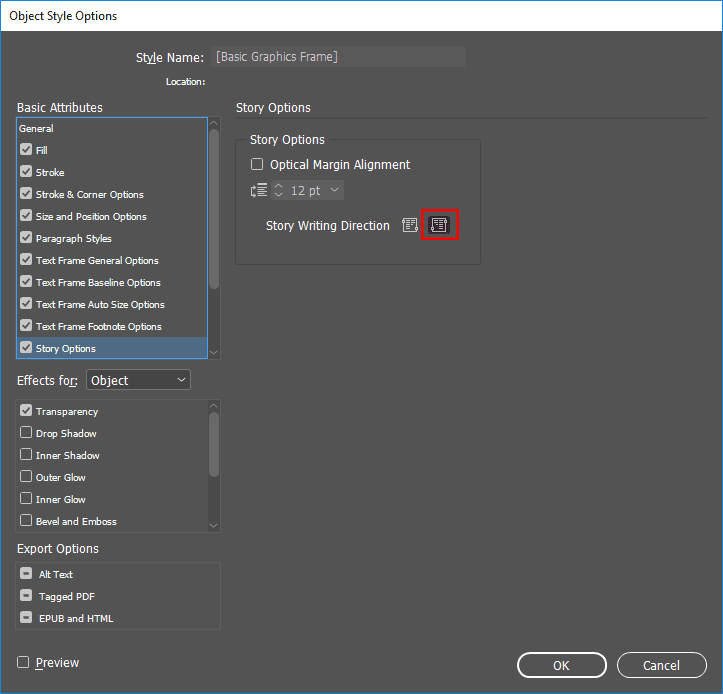
כעת נחזור על אותה פעולה בשביל מסגרת הטקסט. (למעשה היינו יכולים להגדיר רק כאן, כי במסגרת התמונה לא אמור להופיע טקסט, אך מכיון שאינדיזיין מאפשרת לנו בקלות להגדיר שסגנון מסגרת התמונה יהיה סגנון ברירת המחדל של תיבות טקסט, חשוב להגדיר את שניהם).
אינדקס
כשאנו יוצרים אינדקס עם ביטויים מכמה שפות, אפשר להגדיר את השפות הרלוונטיות ואת סדר המיון. שפה שלא מוגדרת באינדקס, תופיע תחת סימנים מיוחדים.
כדי להגדיר נכון את סדר השפות, יש לגשת לתפריט Window, שם לבחור Type & Tables ובתפריט הנפתח לבחור Index. בחלונית שנפתחה נלחץ על לחצן התפריט (בפינה הימנית העליונה, מתחת ל-X) ושם נבחר באפשרות Sort Options. זה החלון שייפתח:
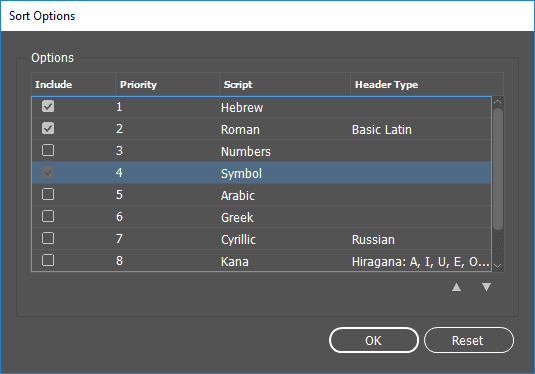
נבחר בשפה Hebrew ובעזרת החצים שבצד ימין למטה, נעלה אותה להיות השפה הראשית. כדאי שגם אנגלית (Roman) תהיה מסומנת, במספר 2. את Symbol אי אפשר לבטל מכיון שכל ערך אינדקס שלא שייך לעברית או אנגלית, חייב להיות תחת שפה כלשהי, לכן אם השפה שלו לא מוגדרת באינדקס, הוא יוצג תחת Symbol.
זהו. קראתם הכל? עכשיו לכו ליישם. בהצלחה.




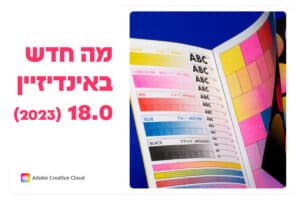
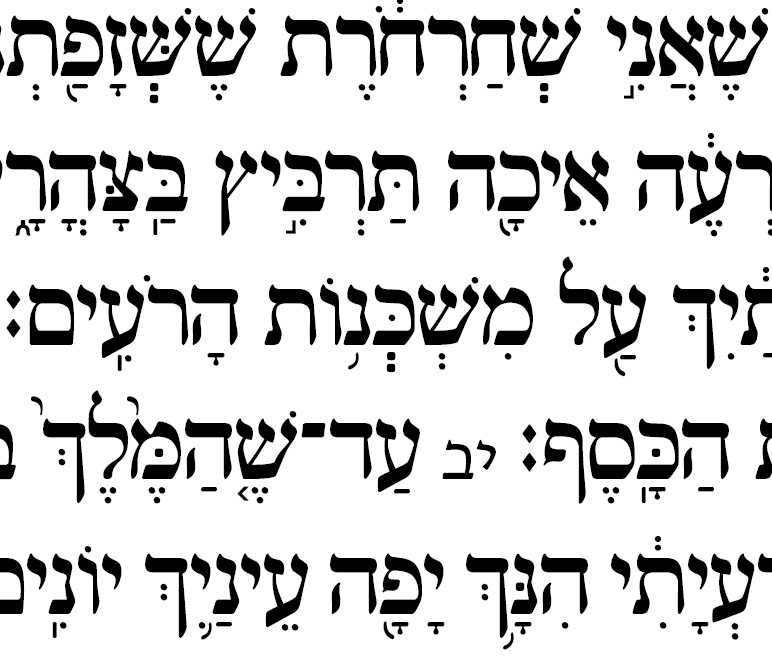



13 תגובות
תודה על הטיפים,
אשמח לדעת האם יש דרך לשנות את כיוון השירשור,
עשיתי תיבות טקסט משורשרות, מימים לשמאל, והטקסט מגיע לי מלמעלה ללמטה (המילה הראשונה בתיבה האחרונה,)
יש דרך להפוך את כיוון השרשור?
תודה.
הי
צהריים טובים
הטיפ היה לי לעזר רב
ברור , מובן וכייפי
בכל אופן לא הסתדרה לי בעיה של עברית וספרות באינדייזין
וכן נקודה בסוף שורה
לדוגמא 45 דקות
הוא יכתוב לי דקות 45
וכן נקודה הוא יניח לי בתחילת השורה.
מתסכל .
אשמח אם יש פתרון לזה, תודה רבה
(אציין שעברתי הגדרה הגדרה ושלב שלב והכל מונח לי היטב על פי ההגדרות )
כנראה שבכל זאת לא עברת הגדרה הגדרה, או שבטעות דילגת, כי הפתרון כתוב בפנים
הי ניסיתי לעשות הכל ועדיין כותב לי בערבית… האם תוכל לעזור לי בבקשה?
שלום, עזרה פרטנית היא בתשלום
שלום, פעלתי לפי ההוראות, ובכל זאת, כשאני מבצע select של תיו עם החץ השמאלי, במקום שהסמן ילך שמאלה הוא הולך ימינה ומבצע select של התיו שמימין. אודה לך אם תוכל לעזור. תודה. אלישע.
שלום וברכה,
ההוראות בטיפ מעולות ממש ועזרת לי מאוד!
נראה לי שבעדכונים האחרונים של התוכנה השתנו מיקומים של כמה פונקציות כי הן לא מופיעות בחלונות אצלי.
כך לדוגמה בDocumant Setup לא מופיע אצלי Binding ולכן לא מצאתי את האפשרות להגדיר את כיוון הטקסט מימין לשמאל.
דבר נוסף – אצלי Middle east Character Formats לא מופיע בParagraph Stykle Options. לכן לא יכולתי לבצע את ההגדרות שכתבת למעלה.
יש לך מושג למה זה?
ההגדרה אצלי בCloud היא של אנגלית תומך עברית.
תודה רבה!
לא השתנה כלום. התוכנה שלך לא מוגדרת עם תמיכה בעברית. את צריכה להסיר אותה ולהתקין מחדש
איך מתקינים עם תמיכה? יש רק אפשרות אחת בקלאוד ואותה התקנתי
תודה
ראית את הסרטון?
היי אברהם,
אשמח קישור לסרטון המדובר. אני גם לא מצליח להתקין דרך הענן עם תמיכה בעברית, ואז חוזר חזרה לירון וחבר מרעיו…
תודה רבה.
היי אברהם
שיניתי את המסמך שלי כמו שכתבת,
וביטלתי לגמרי את המרכאות החכמות.
ועדיין בייבוא מוורד הוא מכניס מרכאות חכמות
מה עוד אפשר לעשות?
אחד הטיפים המעולים! כל גרסה חדשה חוזרת לכאן לסדר את האינדיזיין. תודה רבה!!